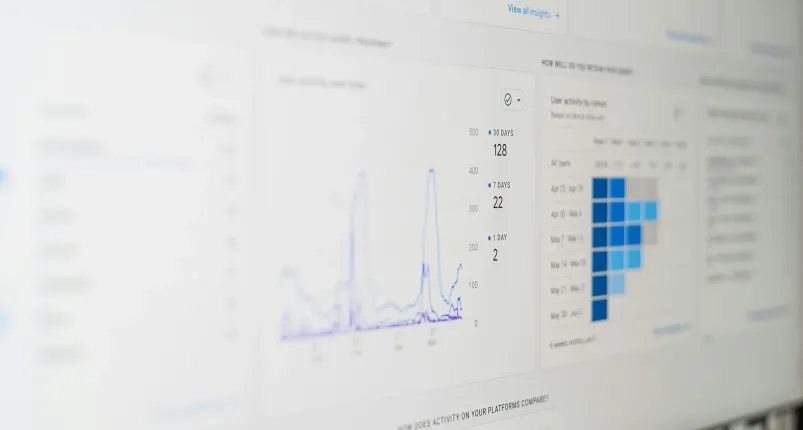
Google Analytics 4 (GA4) is the latest version of Google's web analytics platform, offering more advanced features and capabilities for tracking and analyzing website data. One of the key features of GA4 is the ability to create custom reports, allowing you to tailor your analytics data to meet your specific business needs. In this article, we will provide a step-by-step guide to creating custom reports in GA4, along with a concrete example to demonstrate how to use this feature effectively.
Step 1: Accessing Custom Reporting in GA4
To create custom reports in GA4, you will need to access the Custom Reporting section within the platform. To do this, log in to your GA4 account and navigate to the Reports tab. From there, click on the Custom Reports option to begin creating your custom report.
Step 2: Setting Up Your Custom Report
Once you have accessed the Custom Reporting section, you will need to set up your custom report by selecting the metrics and dimensions you want to include. Metrics are the quantitative data points you want to track, such as page views or conversion rates, while dimensions are the qualitative attributes of your data, such as device type or location.
For example, let's say you want to create a custom report that tracks the number of page views and average session duration for each page on your website. In this case, you would select the Page Views and Average Session Duration metrics, along with the Page dimension to break down the data by individual pages.
Step 3: Applying Filters and Segments
Once you have selected your metrics and dimensions, you can further refine your custom report by applying filters and segments. Filters allow you to narrow down your data based on specific criteria, such as excluding internal traffic or focusing on a particular geographic region. Segments, on the other hand, allow you to divide your data into different groups for comparison.
For our example custom report, you may want to apply a filter to exclude internal traffic from your data and a segment to compare the performance of desktop and mobile users. This will provide you with more targeted insights into how different segments of your audience are interacting with your website.
Step 4: Customizing Your Report Layout
Once you have set up your custom report with the desired metrics, dimensions, filters, and segments, you can customize the layout of your report to make it easier to interpret. GA4 offers a range of customization options, such as adding charts, graphs, and tables to visualize your data effectively.
For our example custom report, you may choose to display the page views and average session duration for each page on your website in a bar chart format. This will allow you to quickly identify which pages are performing well and which may need improvement.
Step 5: Saving and Sharing Your Custom Report
Once you have created and customized your custom report in GA4, you can save it for future reference and share it with other users in your organization. GA4 allows you to save your custom reports as templates, making it easy to access and update them as needed.
For our example custom report, you may want to save it as a template so that you can track the performance of your website pages on an ongoing basis. You can also share the report with your team members or stakeholders to keep them informed about the latest analytics data.
Conclusion
Custom reporting in GA4 offers a powerful way to track and analyze your website data in a way that is tailored to your specific business needs. By following the step-by-step guide outlined in this article and using a concrete example to demonstrate the process, you can create custom reports that provide valuable insights into your website performance and audience behavior.